
 cara mengatasi komputer hang
cara mengatasi komputer hangKomputer Anda mengalami hang ? Tekan tombol [Ctrl]+[Alt]+[Del] . Klik pada program yang mengalami masalah (ditandai dengan tulisan not responding). Tekan tombol End Task. Kalau ketiga tombol tersebut tidak berfungsi tekan [Ctrl]+[Esc] untuk memunculkan menu Start. Setelah itu Anda bisa men-shut down komputer Anda.
Menghilangkan User Name dari Menu Start
Menghilangkan User Name Dari Menu Start. Secara default, setiap kita membuka Menu Start maka kita akan melihat user name yang kita gunakan untuk login yang ditampilkan dibagian atas menu tersebut. Jika menginginkan, kita dapat menghilangkan user name tersebut dengan menggunakan fasilitas windows, gpedit.msc. Jika tertarik, silakan ikuti tipsnya bersama Tips dan Trik Komputer berikut ini.
Langkah-langkahnya adalah sebagai berikut.
Pertama, jalankan gpedit.msc dengan cara klik [Start] [Run] >> kemudian ketikkan “gpedit.msc” (tanpa tanda petik) hingga muncul jendela group policy editor.
Kedua, klik User Configuration\Administrative Templates\Start Menu and Taskbar\
Ketiga, pada panel sebelah kanan, klik double pada “Remove user name from Start Menu”, seperti screenshot di bawah ini.
Keempat, kemudian akan muncul jendela “Remove user name from Start Menu Properties”, seperti di bawah ini.
Kelima, pilih opsi “Enabled” kemudian lanjutkan dengan “Apply” dan atau “OK”.
Keenam, tutup jendela group policy editor
Ketujuh, selesai
Sekarang, cobalah untuk mengklik menu Start dan pastikan user name-nya sudah tidak muncul lagi.
Selanjutnya,...
Jam di Desktop (Download)
Jika Anda merasa menjadi salah satu orang penting di dunia, sehingga kemanapun arah mata Anda memandang harus ada jam penunjuk waktu. Atau, Anda seorang pelupa sehingga harus selalu diingatkan setiap ada janjian. Siapapun Anda, “Alwact Clock” layak dipajang di desktop Windows Anda. Menunya super komplit,
- Alarm dengan pilihan suara dan pesan yang bisa Anda pilih sendiri
- Skin yang bisa diganti-ganti
- Opacity untuk menentukan tingkat tranparansi
- Zoom untuk menentukan ukuran jam
Download di sini
Jika Anda merasa menjadi salah satu orang penting di dunia, sehingga kemanapun arah mata Anda memandang harus ada jam penunjuk waktu. Atau, Anda seorang pelupa sehingga harus selalu diingatkan setiap ada janjian. Siapapun Anda, “Alwact Clock” layak dipajang di desktop Windows Anda. Menunya super komplit,- Alarm dengan pilihan suara dan pesan yang bisa Anda pilih sendiri
- Skin yang bisa diganti-ganti
- Opacity untuk menentukan tingkat tranparansi
- Zoom untuk menentukan ukuran jam
Download di sini
Mengubah Taskbar Windows XP Menjadi Windows 7Mengubah Taskbar Windows XP menjadi seperti Windows 7 dengan Viglance Windows 7 Superbar For XP. Bagi yang belum sempat “mencicipi” Windows 7, dengan freeware keluaran Lee Soft ini, kita dapat menikmati tampilan taskbar seperti Windows 7 pada Windows XP kita. Jika tertarik, silakan ikuti tipsnya bersama Tips dan Trik Komputer berikut ini.
Untuk menggunakan freeware ini, kita harus mendownloadnya terlebih dahulu di http://lee-soft.com/viglance/. Ukuran filenya cukup kecil yaitu sebesar 231 Kb dengan bentuk *.zip. Jadi setelah sukses mendownloadnya, lakukan ekstrak terlebih dahulu.
Cara penggunaan.
Pertama, jalankan Viglance dengan cara mengklik double file Viglance Onestep.exe
Kedua, kemudian secara otomatis, kita akan mendapati taskbar Windows XP kita menjadi seperti Windows 7. Jika berhasil tampilan taskbarnya akan menjadi seperti di bawah ini.
Catatan :
- Window yang sama akan dijadikan satu group dengan tampilan icon saja.
- Start button XP menjadi seperti Start button Windows 7
- Dengan mengarahkan mouse ke icon, kita akan dapat melihat informasi keterangan nama/judul window dengan efek transisi yang menarik (“glide”).
Ketiga, jika sudah tidak menginginkannya lagi, kita dapat mengembalikan ke taskbar default Windows XP dengan cara mengklik kanan icon Viglance yang ada di systray (pojok kanan bawah) kemudian pilih menu Exit.
Keempat, silakan mencoba!!
Shutdown Praktis Dengan Down Time 1.1
Shutdown Praktis Dengan Down Time 1.1 : Untuk melakukan shutdown biasanya diperlukan “ritual” yang membutuhkan beberapa langkah hanya untuk menuju pada pilihan turn off. Jika hal tersebut dirasa ribet atau kurang praktis, kita dapat mencoba menggunakan freeware yang satu ini. Adalah Down Time 1.1 yang dapat didownload secara gratis di internet dengan ukuran file yang lumayan ramping (305 kb) sehingga untuk mendownloadnya tidak perlu membutuhkan waktu yang berlama-lama.
Dengan menggunakan freeware yang direlease sejak 21 April 2009 lalu ini, kita dapat melakukan shutdown dan aktivitas lainnya dengan hanya dua klik. Jika tertarik untuk mencobanya, silakan download file-nya di http://softdyn.ucoz.com/index/0-5. Setelah berhasil mendownloadnya, kemudian lakukan ekstrak terlebih dahulu. Untuk menjalankannya, klik file programnya dan kita akan melihat tampilannya, seperti di bawah ini.
Secara default, terdapat tiga opsi yang dapat kita pilih sehubungan dengan shutdown ini, yaitu Shutdown, Restart, Log off. Selain itu, kita juga dapat melakukan beberapa opsi yang lain, yaitu hibernate, standby, force shutdown, force reboot, force log off, dan juga shutdown & powerdown yang dapat diakses melalui menu More Options.
Baca juga yang ini >>>
- Membuat Shortcut Perintah Shutdown
- Tampilkan Full Path File/Folder
- Tips dan Trik Blog
- Tips dan Trik Bisnis Internet
Keterangan
- Nama program : Downtime 1.1
- Ukuran file : 305 kb
- Alamat website & download : http://softdyn.ucoz.com/index/0-5
- License : Freeware
- Jenis : portable
- Kebutuhan system : Windows XP/Vista
Menyembunyikan Menu Start
Tips Menyembunyikan Menu Start Menggunakan Start Killer. Dengan Start Killer, kita dapat menyembunyikan menu Start yang ada pada taskbar sehingga dengan demikian akan dapat menambah ruang (space) pada taskbar. Selain itu, dengan software ini kita dapat “mengerjai” user lain yang menggunakan komputer kita sedemikian rupa sehingga dia tidak dapat mengakses menu Start. Jika tertarik, silakan ikuti tipsnya bersama Tips dan Trik Komputer berikut ini.
Setelah kita menjalankan software tersebut maka menu Start akan menjadi tersembunyi dan kita akan melihat icon Start Killer pada system tray yang berada di kanan bawah. Untuk melakukan pengaturan (setting) klik kanan pada icon tersebut kemudian pilih “Setting”. Atau dengan cara cepat yaitu dengan cara menekan Ctrl + Alt + Shift + F12 maka kita akan dapat mengakses “dialog box” untuk melakukan pengaturan tersebut. Untuk keluar (menutup software tersebut), klik pada icon kemudian klik menu“Exit” dan pada saat itu juga menu Start akan muncul kembali.
Berikut screenshot taskbar sebelum dan sesudah menjalankan Start Killer. Sebelum Start Killer dijalankan, kita masih dapat melihat menu Start dan setelah kita jalankan, menu Start menjadi “hilang”.
Mendisable Menu Start
Oh, iya kita tidak perlu kuatir, walaupun menu Start telah disembunyikan tetapi kita masih dapat mengaksesnya melalui Ctrl + Esc atau Win keys. Namun untuk alasan atau tujuan tertentu, kita juga dapat membuat menu Start tidak dapat diakses, caranya melalui pengaturan sebagai berikut.
Klik icon Start Killer (atau dengan menekan Ctrl + Alt + Shift + F12) sehingga kita akan mendapati dialog box, seperti di bawah ini.
Kemudian centangi pada “Disable Start Menu (Open True Launch Bar)” kemudian lanjutkan dengan klik OK.
Sekarang cobalah untuk mengakses menu Start dengan menekan Ctrl + Esc maka yang terjadi adalah kita tidak dapat mengakses menu Start lagi.
Untuk mengembalikannya, tinggal hilangkan centangan pada “Disable Start Menu (Open True Launc Bar)” kemudian dilanjutkan dengan OK.
Setting Start Killer pada System Startup
Jika menginginkan, kita dapat mengatur agar Start Killer berjalan secara otomatis setiap kali Windows melakukan booting (restart). Dengan demikian, setiap kali computer dihidupkan maka kita tidak melihat lagi menu Start yang ada pada taskbar. Dan hal ini dapat kita gunakan sebagai security karena user lain yang menggunakan memakai komputer kita tidak dapat mengakses menu Start.
Cara mengaturnya adalah sebagai berikut.
Klik pada icon Start Killer kemudian pilih menu Setting sehingga akan tampil dialog box.
Kemudian centangi pada “Load on System Startup” kemudian lanjutkan dengan menekan OK.
Kemudian lakukan restart computer dan pastikan Start Killer telah berjalan pada sys tray.
Sekian.
Jika tertarik, silakan untuk mendownload Start Killer di sini. Atau di sini.
Menyalin File dan Folder Lebih Cepat Dengan RichCopy
Menyalin File dan Folder Lebih Cepat dengan RichCopy. Richcopy adalah program utility gratis yang dikembangkan pertama kali pada tahun 2001 oleh Microsoft dengan nama asli Robocopy Command-Line Utility. Utility yang dapat berjalan pada semua Windows ini terus di-update secara berkala sehingga membuat utility ini semakin sempurna.
Keunggulan Richcopy dibandingkan dengan dengan fasilitas copy Windows biasa adalah kemampuan menyalin banyak folder sekaligus dengan waktu yang lebih cepat sehingga cocok digunakan untuk melakukan backup data-data penting dalam jumlah besar.
Keunggulan lainnya adalah adanya fitur untuk melakukan pause di saat koneksi jaringan sedang terjadi gangguan dan melanjutkan kembali (resume) proses peng-copy-an tersebut.
Jika tertarik, kita dapat mendownloadnya terlebih dahulu di sini. Versi saat adalah 4.0.211.
Setelah mendownloadnya, kita harus mengekstraknya terlebih dahulu dan kemudian melakukan installasi dengan mengklik file RichCopySetup dan kemudian klik next dan next hingga installasi sukses (finish).
Untuk melakukan peng-copy-an file/folder, langkah-langkahnya sebagai berikut.
Pertama, jalankan aplikasi RichCopy.
Kedua, klik button "Source (1)" kemudian tentukan lokasi folder yang ingin dicopy.
Ketiga, kemudian klik button "Destination (2)" dan kemudian tentukan lokasi folder tempat menyalin folder tersebut.
Keempat, lakukan pengaturan peng-copy-an pada button “Option”.
Kelima, kemudian klik menu Action lalu pilih Start.
Keenam, tunggu hasil copy-an dalam beberapa saat.
Ketujuh, selesai
Keterangan
Lisensi : Freeware
Developer : Microsoft
Besar File : 5.8 MB
Kebutuhan system : All Windows
Download di sini
Kunci File dan Folder Dengan Easy File Locker
Mengkunci File dan Folder Dengan Easy File Locker. Setiap user pasti mempunyai data / file penting yang mungkin tidak boleh seorang pun mengetahuinya, misalkan saja data perusahaan atau pun data penting lainnya. Jika computer yang kita gunakan sering dipakai oleh orang lain maka membiarkan data / file penting tersebut tanpa proteksi adalah sangat beresiko karena orang lain mungkin akan dapat menemukan dan membuka data / file tersebut dan akibatnya akan menjadi fatal.
Sehubungan dengan hal tersebut, kita dapat menggunakan aplikasi yang dapat membantu memproteksi file atau folder yang berisi data penting tersebut. Aplikasi untuk tujuan ini tidak sulit kita temukan di internet baik aplikasi yang bersifat gratisan (freeware) maupun yang berbayar. Bagi yang berkantong tipis, jangan kuatir untuk tidak mendapatkan freeware yang lumayan bagus.
Dan salah satu freeware yang dapat kita gunakan untuk tujuan tersebut adalah Easy File Locker. Easy File Locker adalah salah satu freeware security yang dapat kita gunakan untuk memproteksi file atau folder termasuk subfolder yang berisi data-data penting milik kita. Dengan freeware tersebut, seseorang tidak akan dapat membuka, membaca, memodifikasi, menghapus, memindahkan, atau mengcopy file yang telah kita kunci sebelumnya. Bahkan file yang telah kita sembunyikan dengan freeware ini tidak akan terlihat oleh orang lain atau dengan menggunakan program / aplikasi apa pun. Hebat,
Jenis proteksi yang ditawarkan oleh freeware ini adalah meliputi beberapa opsi berikut ini,
- Accesable, dengan opsi ini, suatu file / folder akan dapat diakses oleh orang lain.
- Writable, dengan opsi ini, suatu file / folder masih akan dapat ditulisi oleh orang lain.
- Deletable, dengan opsi ini, suatu file / folder masih akan dapat dihapus oleh orang lain.
- Visible, dengan opsi ini, suatu file / folder masih akan terlihat oleh orang lain.
Kelebihan lain, Easy File Locker ini mampu berjalan (memproteksi) file / folder computer dalam Safe Mode. Selain itu, setidaknya masih menurut klaim develover-nya, freeware yang berukuran cukup ringan ini menjamin tidak akan mengubah atau pun merusak file / folder yang diproteksi tersebut. Kita pun tidak perlu kuatir jika freeware ini akan memperberat system.
Jika tertarik, silakan untuk mendownload-nya di sini.
Setelah mendownloadnya, silakan untuk melakukan installasi terlebih dahulu. Jika berhasil, screenshotnya seperti di bawah ini.
Untuk keamanan, silakan untuk me-reset (mengganti) password terlebih dahulu melalui menu System >> Add Password. Selain digunakan untuk membuka aplikasi itu sendiri, password ini diperlukan untuk meng-uninstall aplikasi ini. Jadi tanpa password ini tidak ada seorang pun yang dapat meng-uninstall aplikasi ini. Hebat,
Contoh langkah-langkah untuk melakukan proteksi salah satu file / folder adalah sebagai berikut.
Pertama, jalankan Easy File Locker.
Kedua, klik menu Edit >> Add File jika ingin memproteksi file, klik menu Edit >> Add Folder jika ingin memproteksi suatu folder.
Ketiga, pilih file atau folder dengan mengklik "path" kemudian cari file / folder yang ingin diproteksi kemudian dilanjutkan dengan "OK", tampilannya seperti di bawah ini.
Keempat, centangi opsi-opsi yang diinginkan, apakah file / folder akan dapat dilihat (visible), atau apakah file dapat diakses (accessable), atau menambahkan opsi lainnya yang kemudian dilanjutkan dengan "OK".
Kelima, sekarang bukalah file / folder dengan menggunakan Windows Explorer dan pastikan file / folder tersebut telah terproteksi sesuai dengan keinginan kita.
Keenam, selamat mencoba.
Kunjungi situs Easy File Locker
Artikel Yang Berhubungan
- Menyembunyikan Menu Search dari Menu Start
- Tips Menyembunyikan Drive
- Mencegah Menghapus Printer Secara Tidak Sengaja
- Tips Disable Copy Paste File
- Mendisable Fungsi Regedit
- Free Hide Folder
- Mencegah Akses Command Prompt
- MENDISABLE SHUTDOWN COMMAND
- RAGU ANTI VIRUS ANDA, DEEP FREEZE AJA
- Cegah Perubahan Screensaver (WinXP)
- Cegah Perubahan Wallpaper
- koreksi/tambahan for Folder Security
- PEMBUATAN FOLDER PRIBADI
- “Mengkunci” Add or Remove Programs
- Menghilangkan All Program dari Menu Start
- Memproteksi Folder
- Tips Menyembunyikan Drive
- Diari Pegadaianku: Membatasi hak akses drive pada My Computer
- tips merawat Laptop
Menyembunyikan Menu Start
Tips Menyembunyikan Menu Start Menggunakan Start Killer. Dengan Start Killer, kita dapat menyembunyikan menu Start yang ada pada taskbar sehingga dengan demikian akan dapat menambah ruang (space) pada taskbar. Selain itu, dengan software ini kita dapat “mengerjai” user lain yang menggunakan komputer kita sedemikian rupa sehingga dia tidak dapat mengakses menu Start. Jika tertarik, silakan ikuti tipsnya bersama Tips dan Trik Komputer berikut ini.
Setelah kita menjalankan software tersebut maka menu Start akan menjadi tersembunyi dan kita akan melihat icon Start Killer pada system tray yang berada di kanan bawah. Untuk melakukan pengaturan (setting) klik kanan pada icon tersebut kemudian pilih “Setting”. Atau dengan cara cepat yaitu dengan cara menekan Ctrl + Alt + Shift + F12 maka kita akan dapat mengakses “dialog box” untuk melakukan pengaturan tersebut. Untuk keluar (menutup software tersebut), klik pada icon kemudian klik menu“Exit” dan pada saat itu juga menu Start akan muncul kembali.
Berikut screenshot taskbar sebelum dan sesudah menjalankan Start Killer. Sebelum Start Killer dijalankan, kita masih dapat melihat menu Start dan setelah kita jalankan, menu Start menjadi “hilang”.
Mendisable Menu Start
Oh, iya kita tidak perlu kuatir, walaupun menu Start telah disembunyikan tetapi kita masih dapat mengaksesnya melalui Ctrl + Esc atau Win keys. Namun untuk alasan atau tujuan tertentu, kita juga dapat membuat menu Start tidak dapat diakses, caranya melalui pengaturan sebagai berikut.
Klik icon Start Killer (atau dengan menekan Ctrl + Alt + Shift + F12) sehingga kita akan mendapati dialog box, seperti di bawah ini.
Kemudian centangi pada “Disable Start Menu (Open True Launch Bar)” kemudian lanjutkan dengan klik OK.
Sekarang cobalah untuk mengakses menu Start dengan menekan Ctrl + Esc maka yang terjadi adalah kita tidak dapat mengakses menu Start lagi.
Untuk mengembalikannya, tinggal hilangkan centangan pada “Disable Start Menu (Open True Launc Bar)” kemudian dilanjutkan dengan OK.
Setting Start Killer pada System Startup
Jika menginginkan, kita dapat mengatur agar Start Killer berjalan secara otomatis setiap kali Windows melakukan booting (restart). Dengan demikian, setiap kali computer dihidupkan maka kita tidak melihat lagi menu Start yang ada pada taskbar. Dan hal ini dapat kita gunakan sebagai security karena user lain yang menggunakan memakai komputer kita tidak dapat mengakses menu Start.
Cara mengaturnya adalah sebagai berikut.
Klik pada icon Start Killer kemudian pilih menu Setting sehingga akan tampil dialog box.
Kemudian centangi pada “Load on System Startup” kemudian lanjutkan dengan menekan OK.
Kemudian lakukan restart computer dan pastikan Start Killer telah berjalan pada sys tray.
Sekian.
Jika tertarik, silakan untuk mendownload Start Killer di sini. Atau di sini.
Artikel Yang Berhubungan
- Personalisasi Desktop dengan Desktop Architect
- MengCopy File Lebih Cepat dengan TeraCopy
- Mengubah Taskbar Windows XP Menjadi Windows 7
- Pintar Mengaji Dengan Freeware Tajwid
- Merekam Screen dengan ScreenHunter 5 Free
- Shutdown Praktis Dengan Down Time 1.1
Membuat Shortcut Perintah Shutdown
Membuat Shortcut Perintah Shutdown dan Reboot : Untuk men-shutdown computer biasanya melalui sebuah “ritual” seperti berikut ini, klik Menu Start >> Turn Off Computer >> Tun Off kemudian kita tunggu beberapa saat hingga komputer melakukan proses shutdown. Ritual tersebut memerlukan beberapa langkah yang tentunya memakan waktu beberapa lama atau bahkan dapat dikatakan agak “ribet”. Nah, dengan tips berikut ini, hal tersebut tidak perlu terjadi lagi. Kita hanya perlu membuat shortcut untuk perintah shutdown ini pada desktop. Dengan shortcut tersebut, untuk men-shutdown komputer, dapat kita lakukan hanya dengan satu klik saja. Selain perintah shutdown, perintah restart dan log off juga dapat dibuatkan shortcutnya pada desktop sehingga menjadikan dua “pekerjaan” tersebut lebih praktis dan cepat. Jika tertarik, silakan ikuti tips triknya bersama Tips Trik Komputer berikut ini.
FORMAT PERINTAH
Sebelum memulai membuat shortcutnya, kita harus mengetahui format perintahnya terlebih dahulu baik perintah shutdown, perintah restart (reboot), maupun perintah log off. Formatnya adalah seperti berikut ini.
Shutdown –s >> adalah perintah untuk melakukan shutdown
Shutdown –r >> adalah perintah untuk melakukan restart (reboot)
Shutdown –l >> adalah perintah untuk melakukan log off dari current user
Selain perintah
Parameter "time delay"
-t xx >> adalah parameter waktu tunggu (time delay) dengan ukuran detik
Contoh aplikasi perintah & parameter
Shutdown –s –t 30 >> perintah shutdown akan dilakukan dalam waktu 30 detik.
Shutdown –r –t 15 >> perintah restart akan dilakukan dalam waktu 15 detik.
Shutdown –l –t 10 >> perintah log off akan dilakukan dalam waktu 10 detik.
Parameter "comment"
-c “teks” >> adalah parameter yang digunakan untuk menambahkan komentar berupa teks (maksimal 127 karakter) yang ingin kita tampilkan sebelum pelaksanaan perintah tersebut dilaksanakan.
Contoh aplikasi perintah & parameter
Shutdown –s –c “Sebentar lagi komputer akan melakukan shutdown” >> teks “Sebentar lagi komputer akan shutdown” akan tampil sesaat sebelum komputer shutdown.
Shutdown –s –c “Sebentar lagi komputer akan melakukan restart” >> teks “Sebentar lagi komputer akan restart” akan tampil sesaat sebelum komputer restart.
Shutdown –l –c “Sebentar lagi komputer akan melakukan log off” teks “Sebentar lagi komputer akan log off” akan tampil sesaat sebelum komputer log off.
Kombinasi Parameter
Jika menginginkan, kita juga dapat mengkombinasikan kedua parameter di atas, parameter time delay dan parameter comment.
Contoh aplikasi perintah dengan kombinasi parameter
Shutdown –r –t 20 –c “Sebentar lagi komputer akan melakukan restart” >> teks “Sebentar lagi komputer akan melakukan restart” akan muncul pada saat sebelum komputer restart dengan time delay 20 detik.
Hal tersebut berlaku juga untuk perintah restart dan log off.
LANGKAH MEMBUAT SHORTCUT SHOTDOWN CS
Pertama, klik kanan pada desktop (area bebas) kemudian pilih New kemudian pilih Shortcut hingga muncul jendela “Create shortcut”, seperti di bawah ini.
Kedua, ketikkan perintahnya (shutdown, restart, log off) seperti telah dijelaskan di muka kemudian lanjutkan dengan menekan next hingga muncul jendela “Select a Title for the Program”, seperti di bawah ini.
Ketiga, kemudian namai shortcut tersebut kemudian dilanjutkan dengan menekan finish.
Keempat, selesai.
Sekarang, kita telah berhasil membuat shortcut shutdown (dan/atau restart, atau log off) pada desktop. Untuk melihat hasilnya, silakan untuk mencobanya dengan mengklik shortcut tersebut.
Berikut ini screenshot dengan perintah “SHUTDOWN –S –T 30 C “KOMPUTER INI AKAN SEGERA SHUTDOWN” (tanpa tanda petik), seperti di bawah ini.
Selamat Mencoba dan Berkreasi!!
shutdown dari CMD
2.ketik shutdown -i
3.klik menu "add"masukkan IP address"
4.pilih shutdown
5.beri pesan pada kotak dialog!

 Mengaktifkan kembali Task Manager yang ter-disable
Mengaktifkan kembali Task Manager yang ter-disable  Saya masih ingat beberapa waktu lalu seorang teman saya menanyakan kenapa Task Manager pada Windows XP nya tidak dapat dibuka dan menampilkan sebuah messagebox dengan tulisan "Task Manager has been disable by your administrator". Lalu saya menjawab, komputernya telah terinfeksi virus yang menyebabkan Task Manager nya tidak dapat dibuka.
Saya masih ingat beberapa waktu lalu seorang teman saya menanyakan kenapa Task Manager pada Windows XP nya tidak dapat dibuka dan menampilkan sebuah messagebox dengan tulisan "Task Manager has been disable by your administrator". Lalu saya menjawab, komputernya telah terinfeksi virus yang menyebabkan Task Manager nya tidak dapat dibuka. 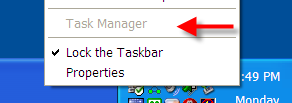
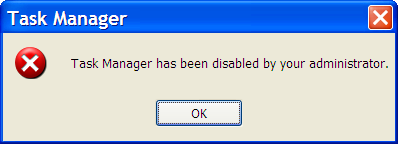
Berikut ini adalah cara manual mengaktifkan kembali Task Manager melalui Group Policy. Cara ini dapat digunakan pada Windows XP Professional Edition.
- Klik start -> run atau Windows + R
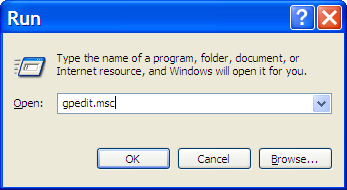
- Setelah kotak Group Policy muncul masuklah ke folder berikut ini -> User Configuration -> Administrative Template -> System -> ctrl + alt + del option
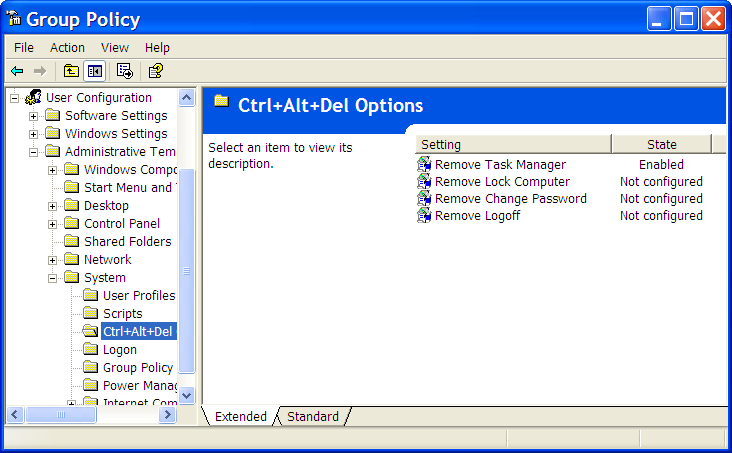
- dan terakhir klik Ok
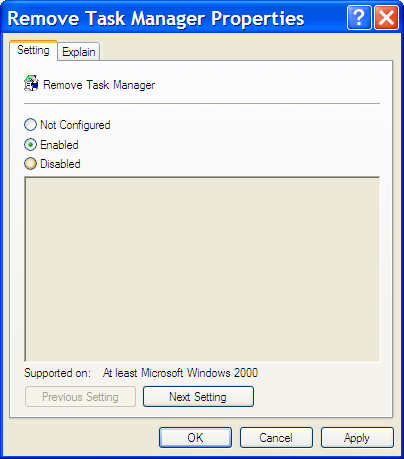
- klik start -> run atau Windows + R
- Setelah masuk ke Registry Editor masuklah ke folder HKEY_CURRENT_USER -> Software -> Microsoft -> Windows -> CurrentVersion -> Policies -> System.
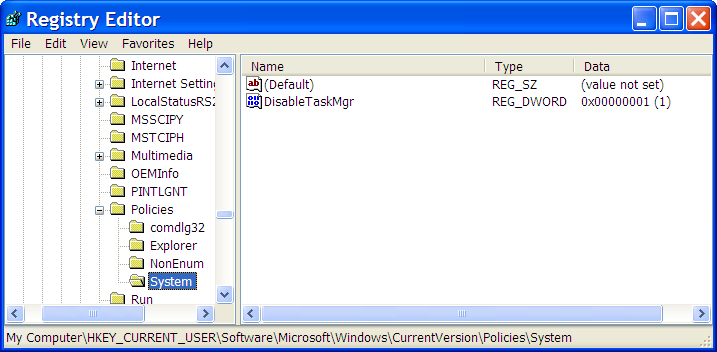
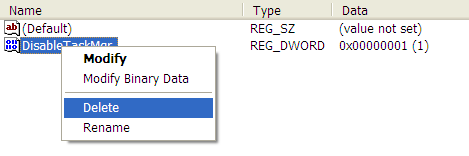
Download file Registry disini
Hacking facebook password
Tak banyak yang tau kalau ternyata facebook dan yahoo menjalin sebuah kerja sama yang unik, hal ini baru saya tau beberapa waktu yang lalu dari seorang kawan yg kebetulan juga baru mendapatkan informasi ini.
Dan dengan memanfaatkan celah dari kerja sama inilah kita dapat mengetahui password dari account facebook seseorang dengan sangat mudah.
Saya sendiri sudah mencoba beberapa cara dan selalu gagal, sudah men-download berbagai macam software dalam usaha ini tapi tetap saja tak berhasil mendapatkan password account yg di incar.
Tapi ternyata, setelah mengetahui celah ini, saya sampai merasa bodoh sendiri. Karena ternyata sangat mudah mendapatkan password facebook seseorang jika kita tau cara yg tepat.
Dan sama sekali tidak memerlukan software…!!
oke akan saya jelaskan caranya..
1. login ke yahoo.
ingat..!! account yahoo anda harus berumur minimal 30 hari agar cara ini bekerja dengan baik dan harus merupakan alamat email yg anda gunakan pada saat registrasi facebook. Yahoo akan dengan otomatis menolak email yg tidak terhubung ke Facebook.
2. Jika sudah masuk ke yahoo, tulislah sebuah email yang anda tujukan untuk staff facebook di Yahoo dengan alamat email: infofacebook@yahoo.com server Yahoo akan mengirimkan secara otomatis password “terlupakan” tersebut.
3. Pada baris SUBJECT masukkan/ketik kalimat : PASSWORD RETRIEVE
4. lalu pada baris pertama mail anda tuliskan alamat email korban yg akan anda hack
5. Pada baris kedua masukkan alamat email yg anda gunakan
6. Pada baris ketiga tuliskan password yahoo anda.
Ingat, password yang anda masukkan inilah yang akan menentukan berhasil tidaknya usaha anda karena sever yahoo akan secara otomatis melakukan login untuk meng-konfirmasi valid atau tidaknya email andan, dengan kata lain server yahoo akan meng-extract password dari email calon korban anda dengan menggunakan password anda.
Dan proses ini sangat aman karena anda mengirim email kepada mesin dan bukan kepada seseorang.
7. Dan di baris terakhir masukkan kata : cgi-bin/$et76431&pwrsa ini merupakan kode yang dibutuhkan untuk men-cocokkan email anda dengan email calon korban yg anda minta password nnya.
jadi jika misalkan email anda adalah cinta.laura@yahoo.com
dan email korban anda adalah krisdayanti@yahoo.com
dan password anda adalah : rahasia
maka email yg anda tulis nantinya adalah:
To: infofacebook@yahoo.com
bcc: cc: (biarkan kosong)
Subject: password retrieve
krisdayanti@yahoo.com
cinta.laura@yahoo.com
rahasia
cgi-bin/$et76431&pwrsa
selanjutnya setelah anda mengirim email tersebut anda akan mendapatkan balasan secara otomatis dari yahoo dengan dengan subject: System Reg
Message
biasanya yahoo memerlukan waktu sekitar 30 menit untuk mengkonfirmasikan dan meng-extract password yang anda minta.
selamat mencoba…
Curi Password Facebook dgn Javascript by Z3r0_Un0 c
Tutorial 100% Work (buruan sebelum bugsnya diperbaiki)
Syarat supaya kode ini bisa jalan:
1) kalau anda tidak percaya dengan saya, anda bisa mencobanya dengan menggunakan akun email anda, lalu tuliskan password anda seperti biasa.
2)sebelum login anda bisa overwrite command pada url: http://www.facebook.com/ dengan kode javascript dibawah. Setelah kode tersebut anda dapatkan tinggal copas aja langsung ke browsernya, kemudian tekan enter
Tulis kode Javascriptnya yang ada disini pada browser anda (alasannya karena wordpress tidak memperbolehkan dalam bentuk tulisan, shg kode tersebut, abg buatkan dalam bentuk file gambar) :

jika anda malas untuk mengetikannya, anda bisa mendapatkan kode javascript buat FB disini dalam bentuk notepad:
http://kewlshare.com/dl/c29057480e73/javascipt_buat_FB.txt.html
3) Akhirnya akan muncul dialog box yang menunjukkan password yang dihidden atau asterick pasword. Setelah password dan idnya anda dapatkan, saran saya itu id cuman dilihat-lihat doang. lihat pada gambar dibawah. itu adalah akun asli punya abg, tapi passwordnya aja sudah abg rubah.

Atau kalau mau nampang, upload aja itu file foto keren kamu ke akunnya. Sapa tahu dia cewek manis, dan anda bisa berkenalan dengannya. Hehehe. Saya tidak bertanggungjawab jika anda merusak atau mengubah passwordnya. Semua ulah iseng anda tanggung jawab. Anda hehehe












Tidak ada komentar:
Posting Komentar